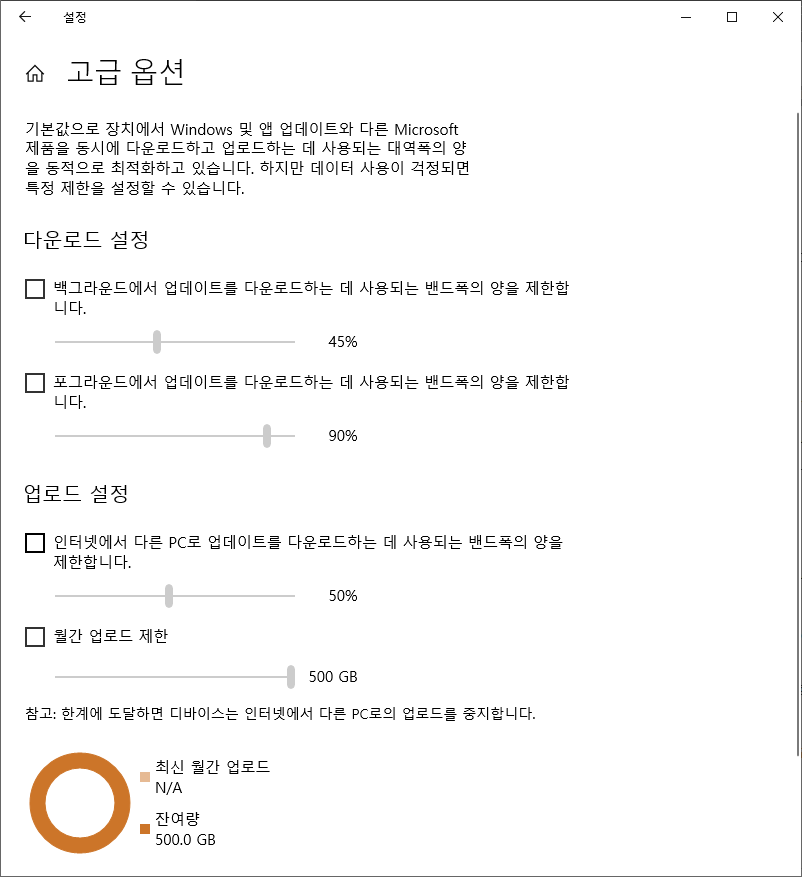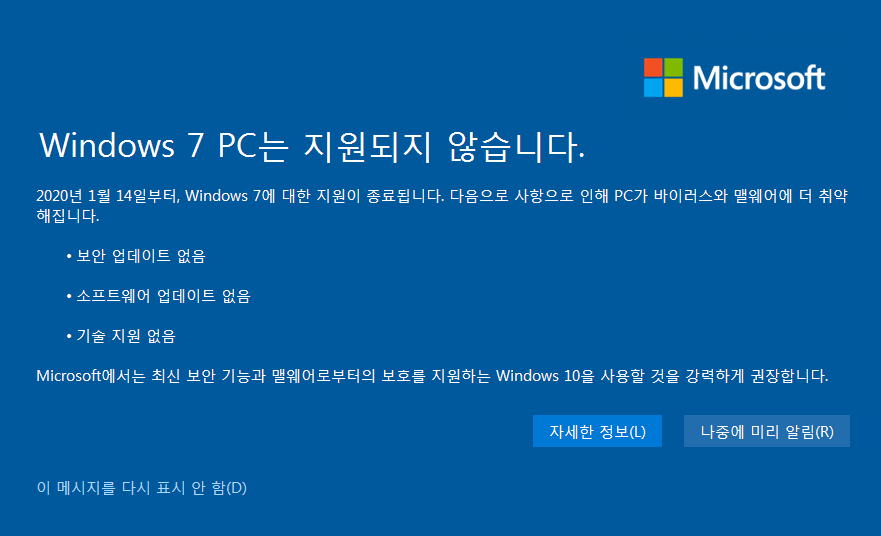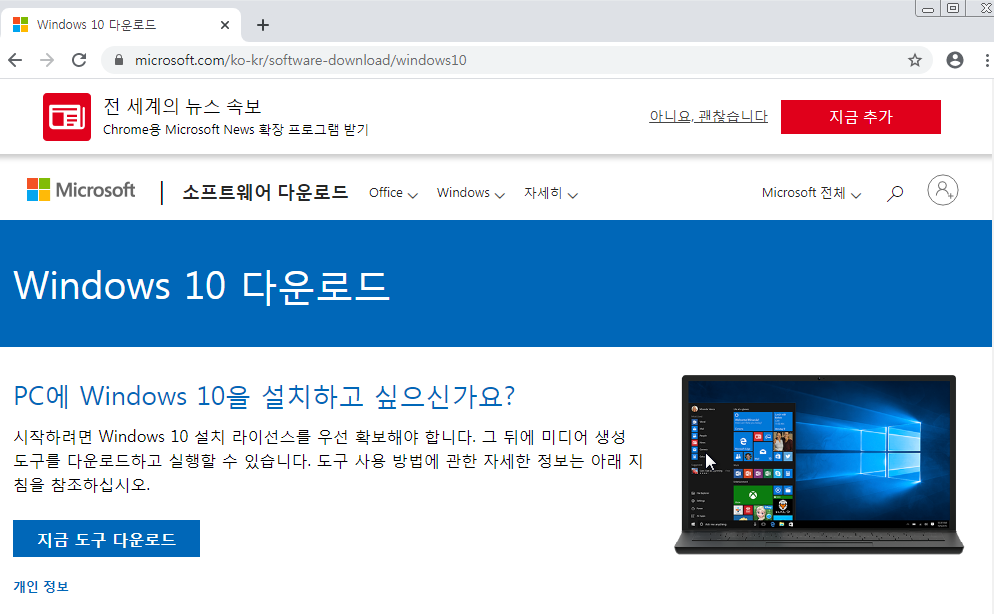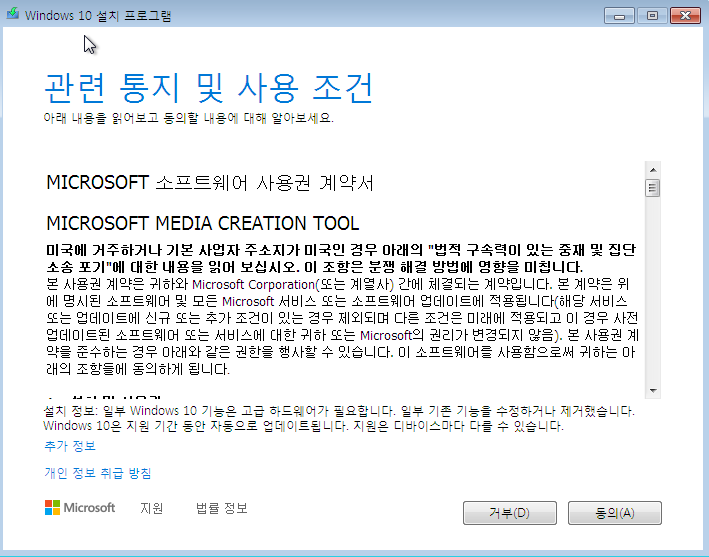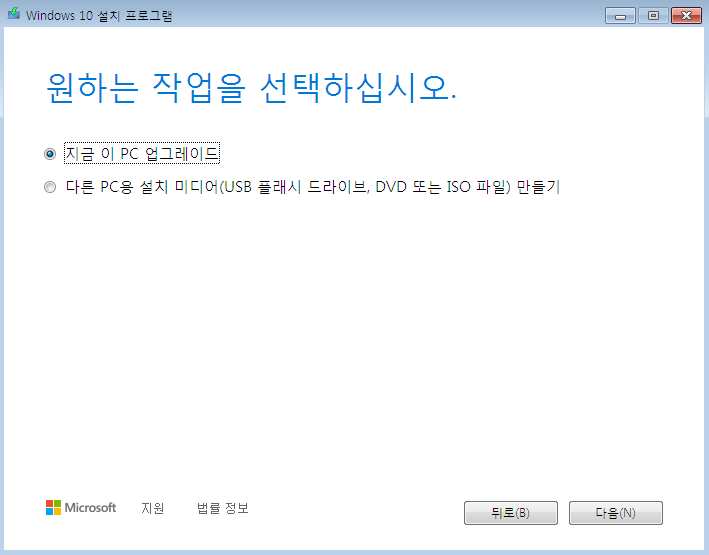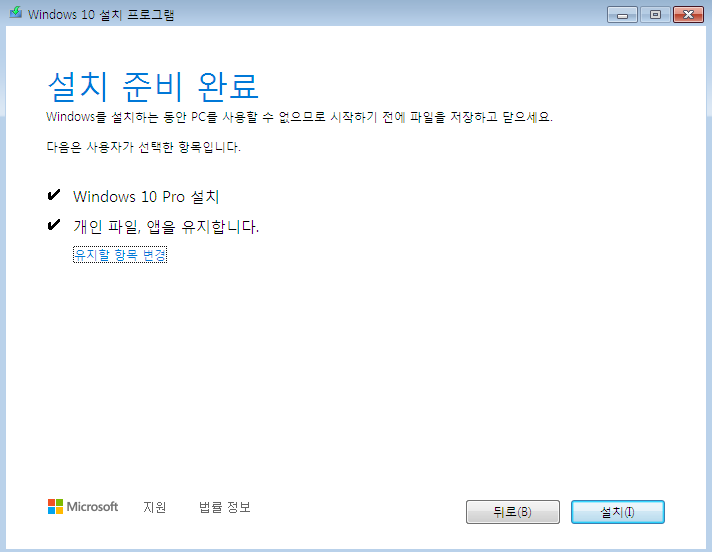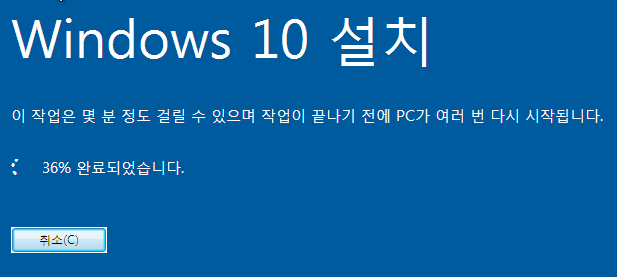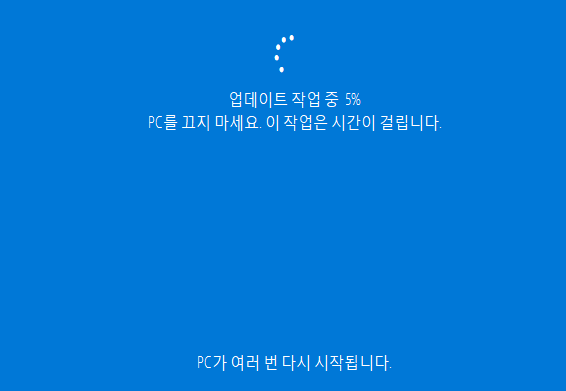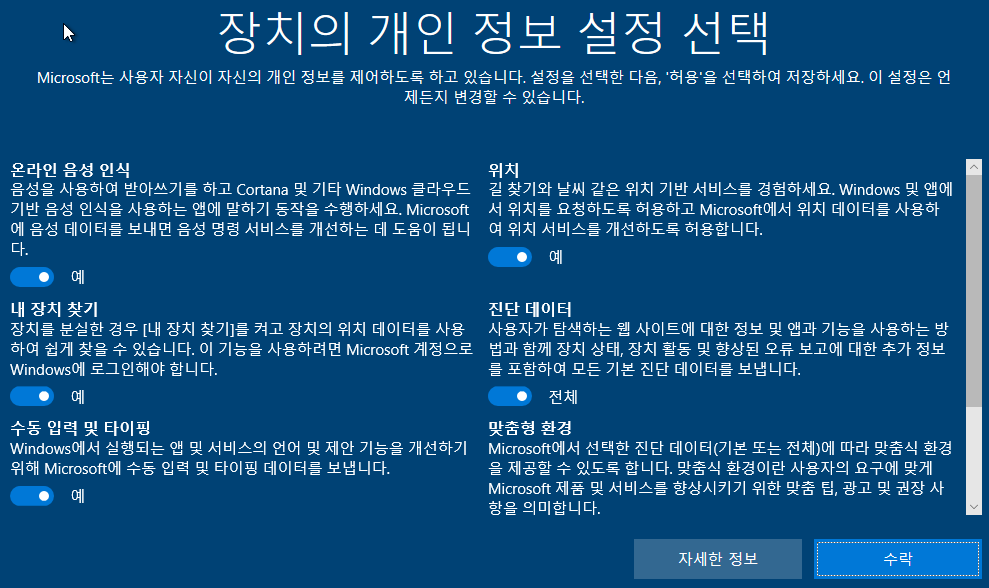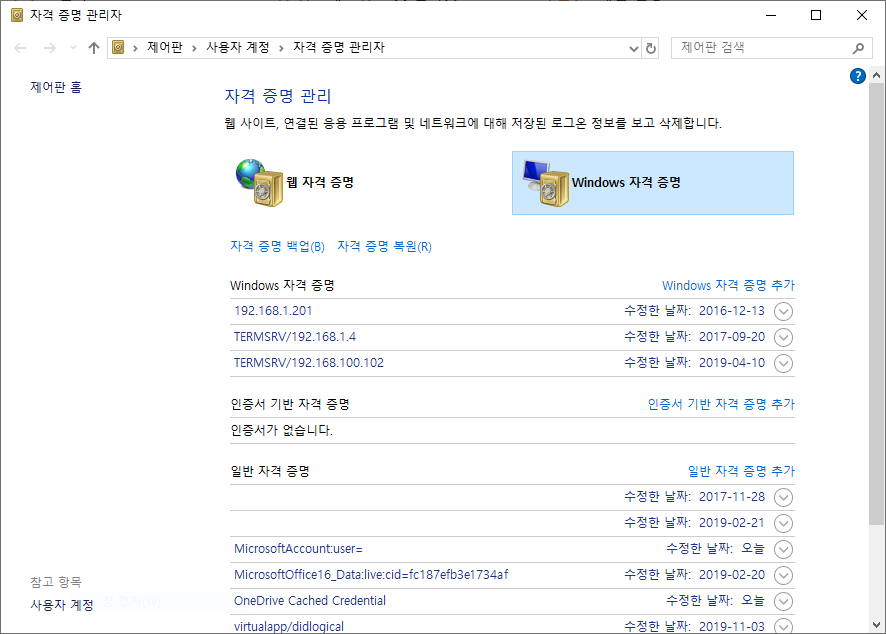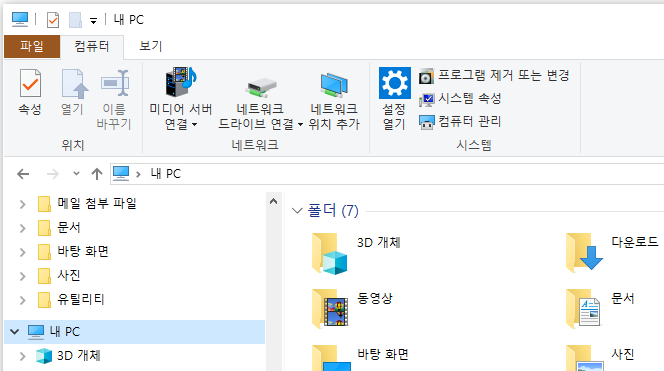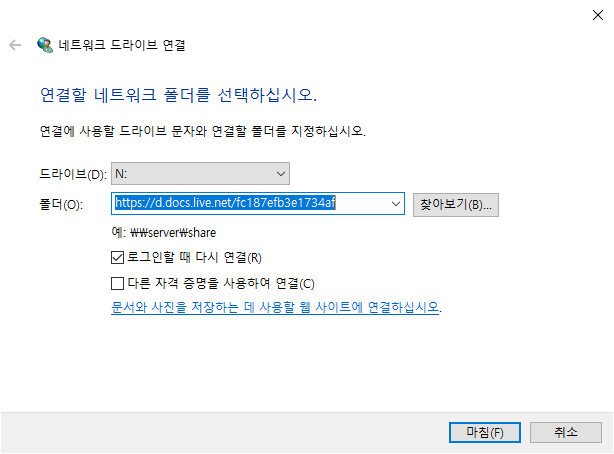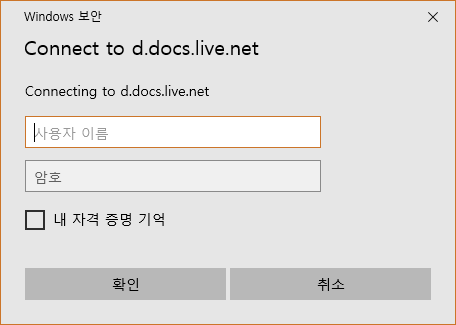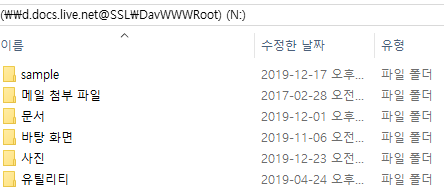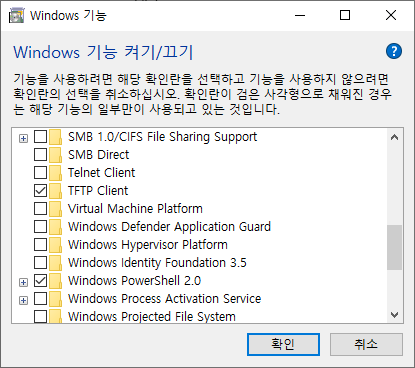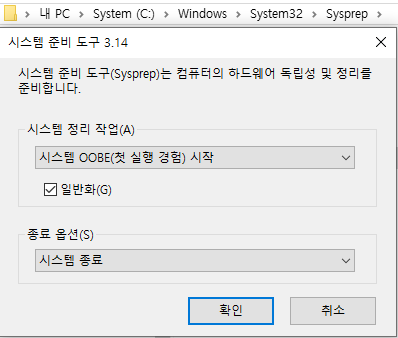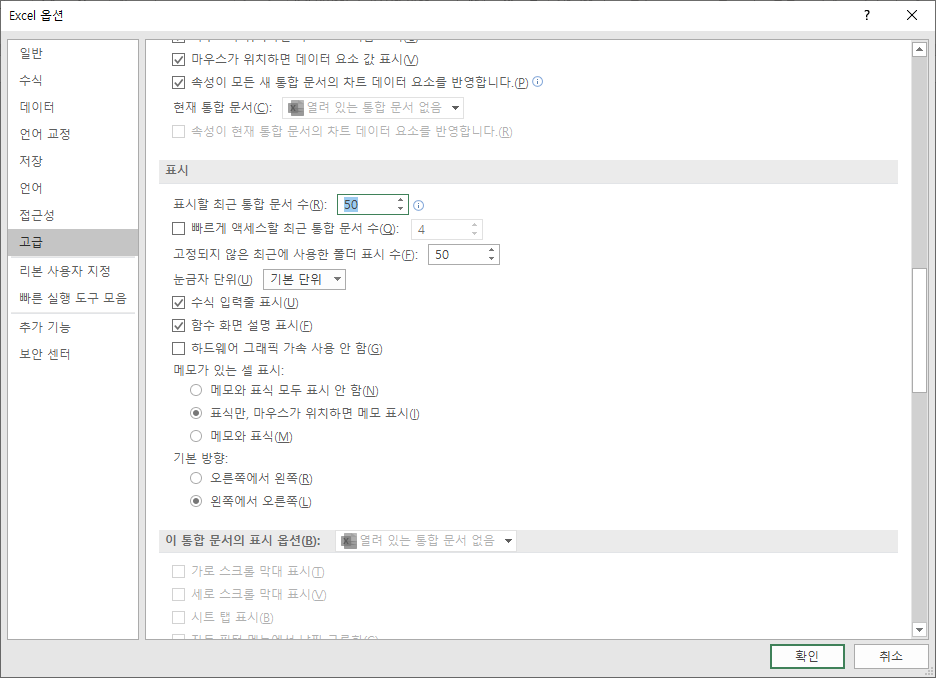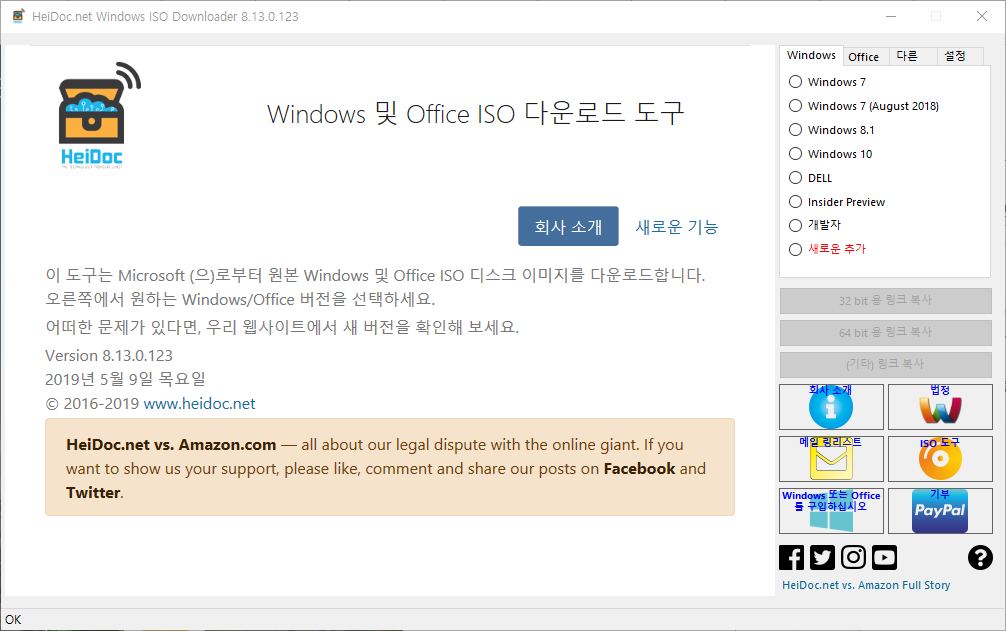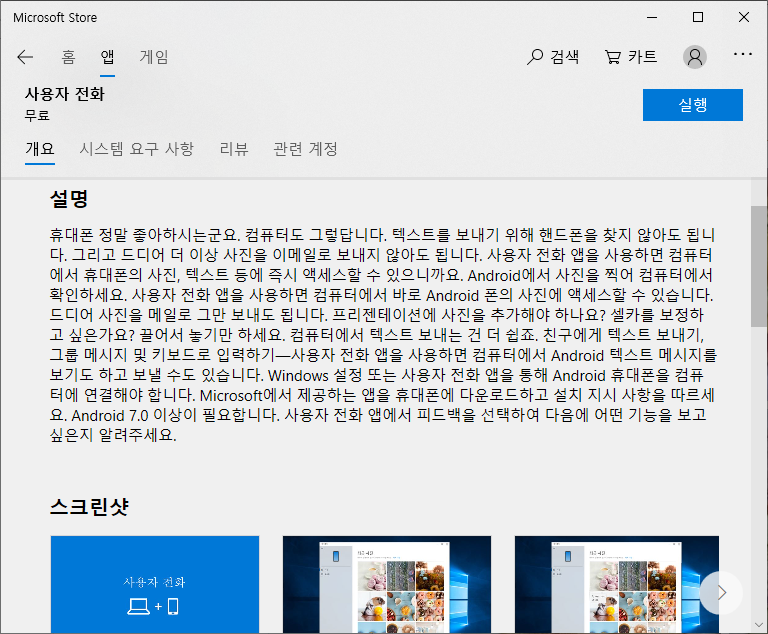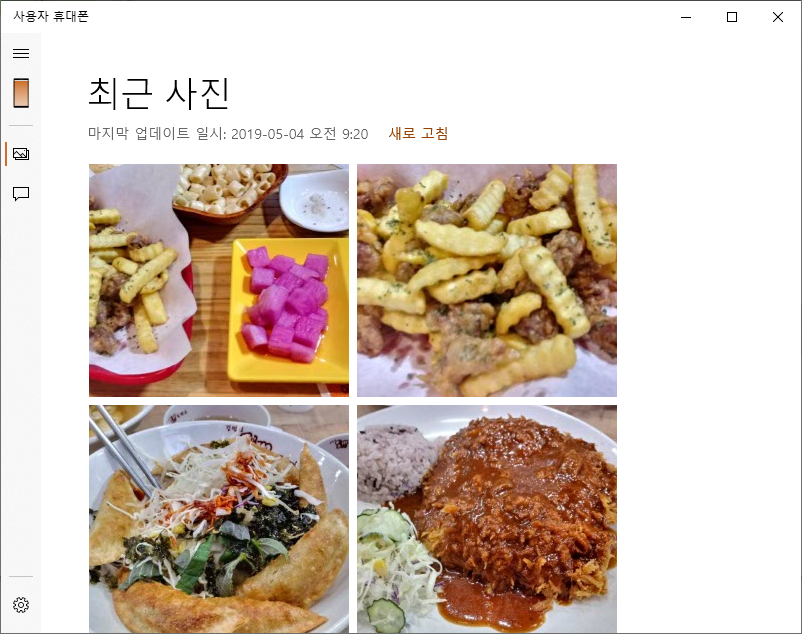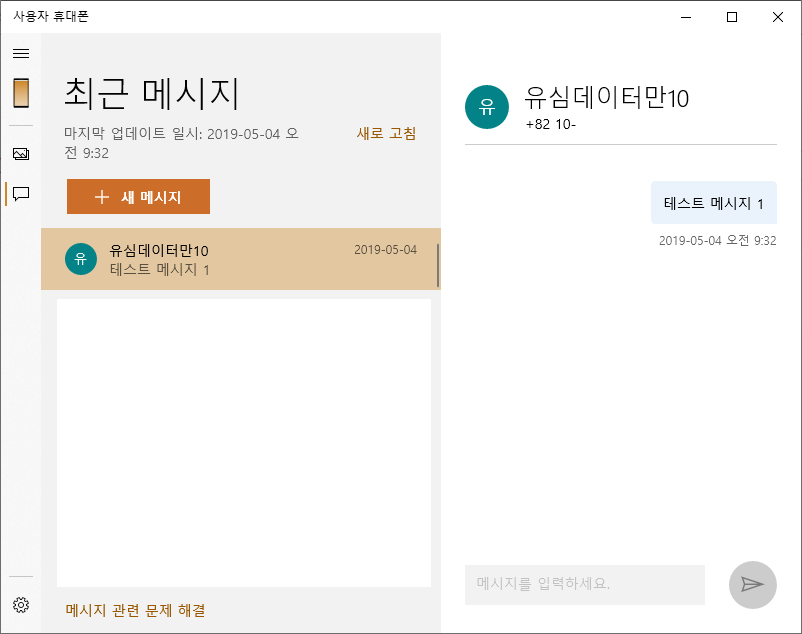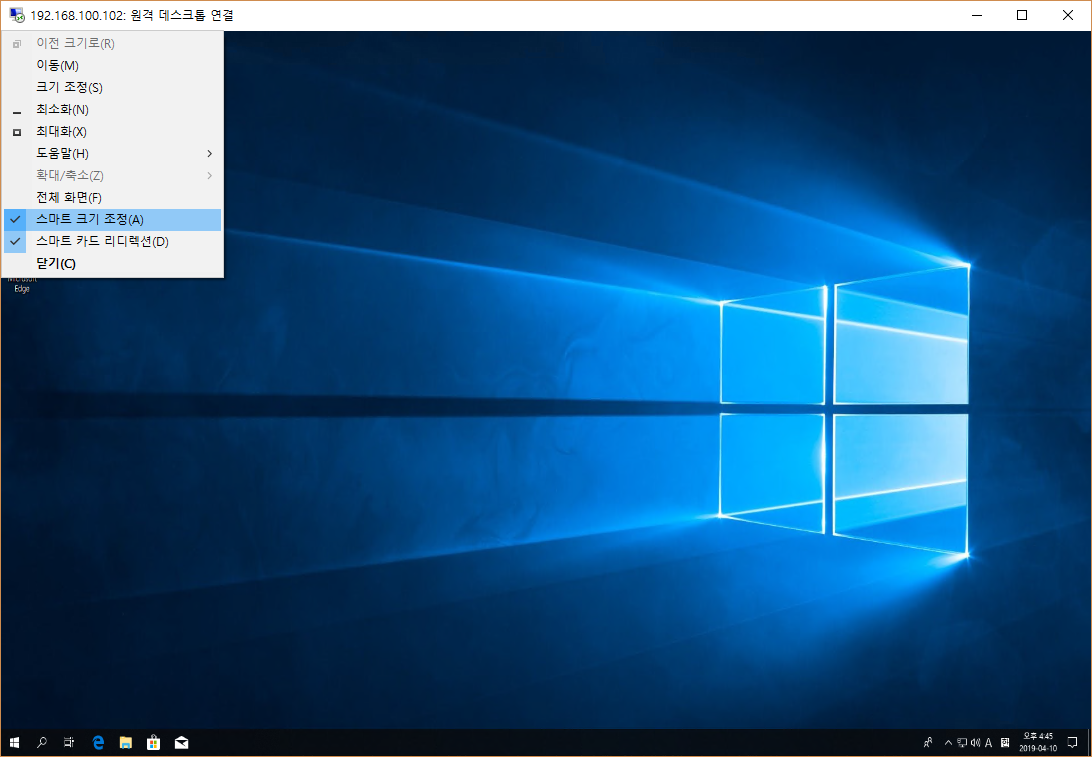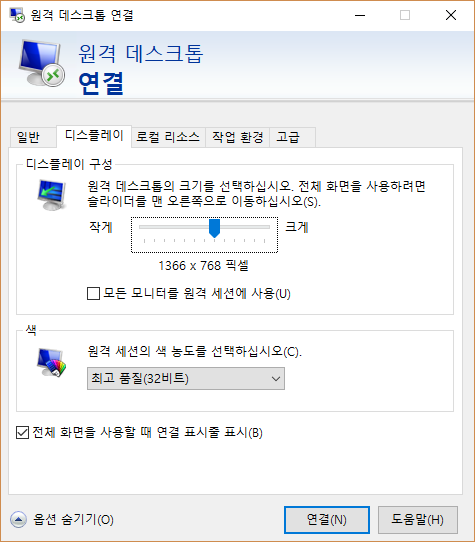윈도우를 계속 사용하다 보면 어느순간 C드라이브에 남는 공간이 자꾸 줄어듭니다.
주로 인터넷에서 다운로드 받은 파일과 윈도우 업데이트 파일이 꽤나 용량이 큰데 이것만 지워줘도 공간이 어느 정도 확보가 될 것입니다.
설정 -> 저장소 센스 켜기 ( 또는 업데이트 및 보안 -> Windows 업데이트 -> 스토리지 점검 )

임시 파일에 들어가봅니다.
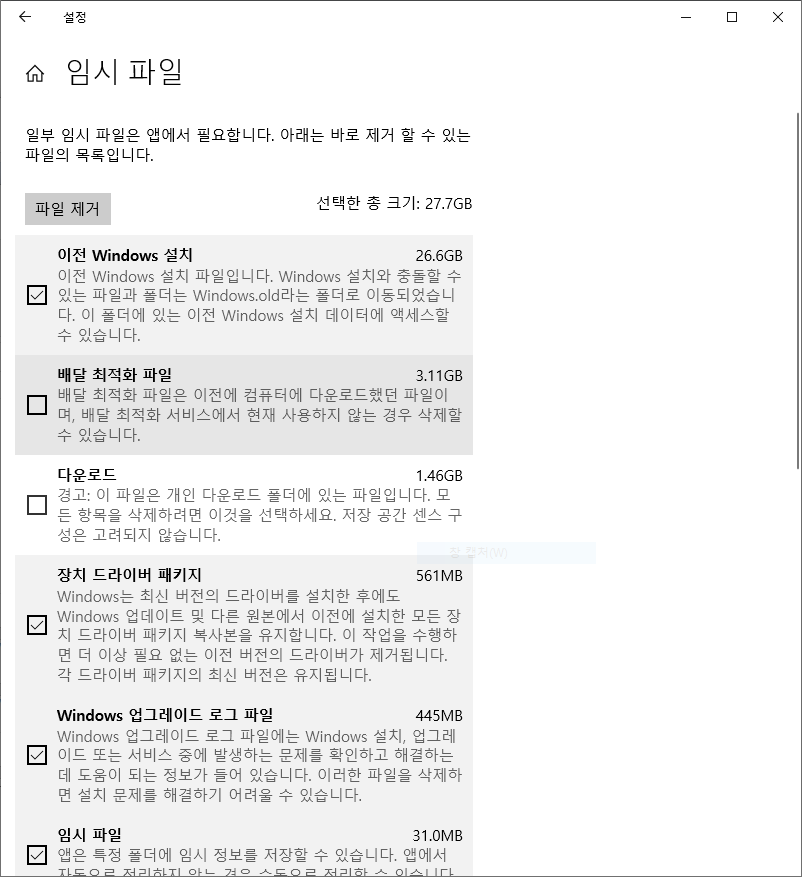
이전 Windows 설치 파일이 엄청나게 자리를 차지하고 있군요~
체크하고 지워줍니다~ 그런데 실제로 위에 표시된 용량만큼 확보가 되지는 않더군요~
참고로 디스크정리에서도 지우는 방법이 있습니다.
'윈도우10' 카테고리의 다른 글
| [윈도우10] 배달 최적화 파일 기능 (0) | 2020.01.23 |
|---|---|
| 윈도우7에서 윈도우10으로 업그레이드 (0) | 2020.01.16 |
| OneDrive 윈도우10 네트워크 드라이브 연결 방법 (0) | 2019.12.23 |
| [윈도우10] TFTP Client 활성화 방법 (0) | 2019.08.21 |
| [윈도우7] 메인보드 변경시 Win7 재설치 없이 사용방법 (0) | 2019.07.23 |