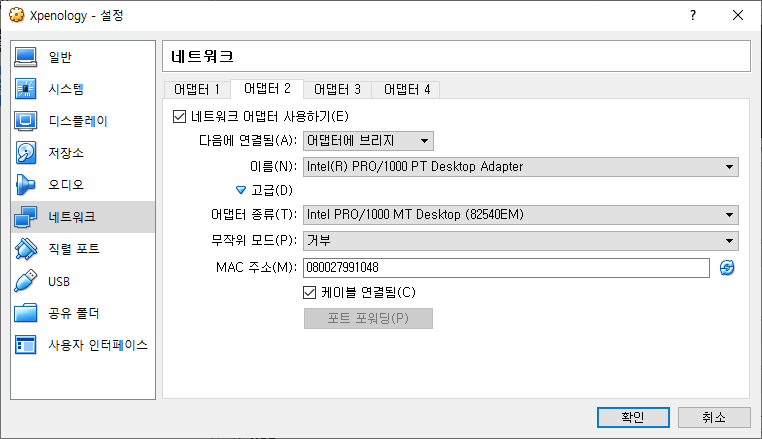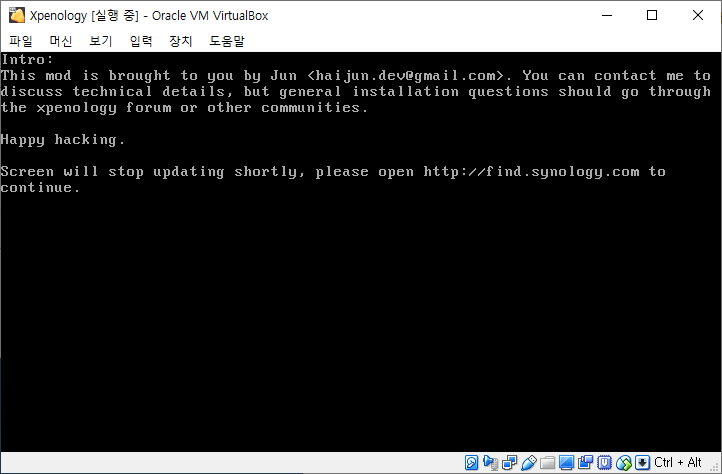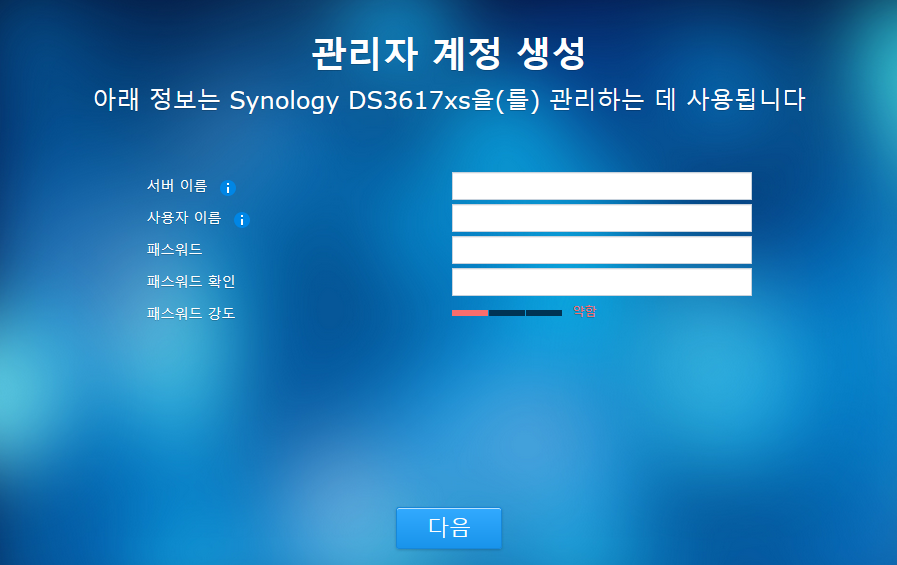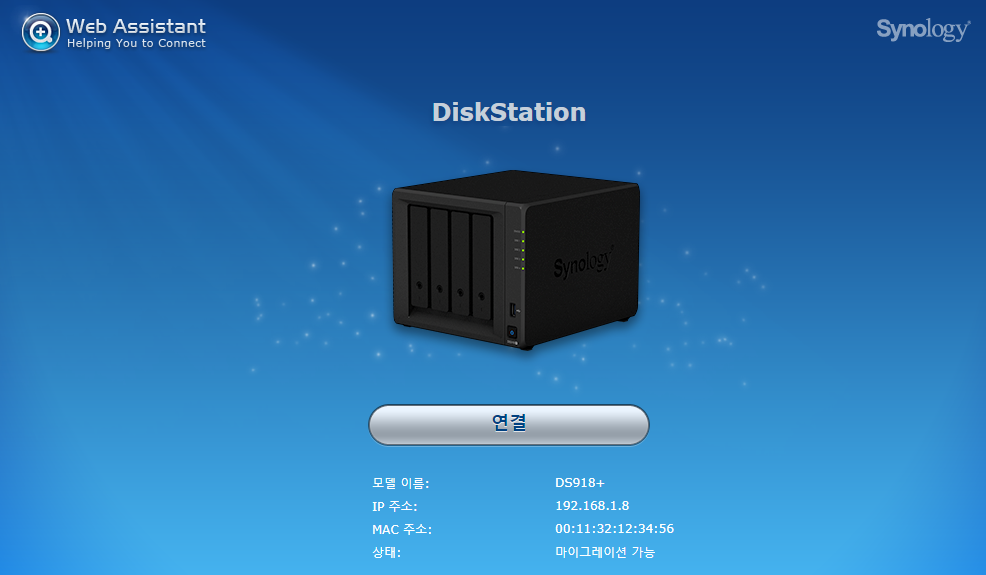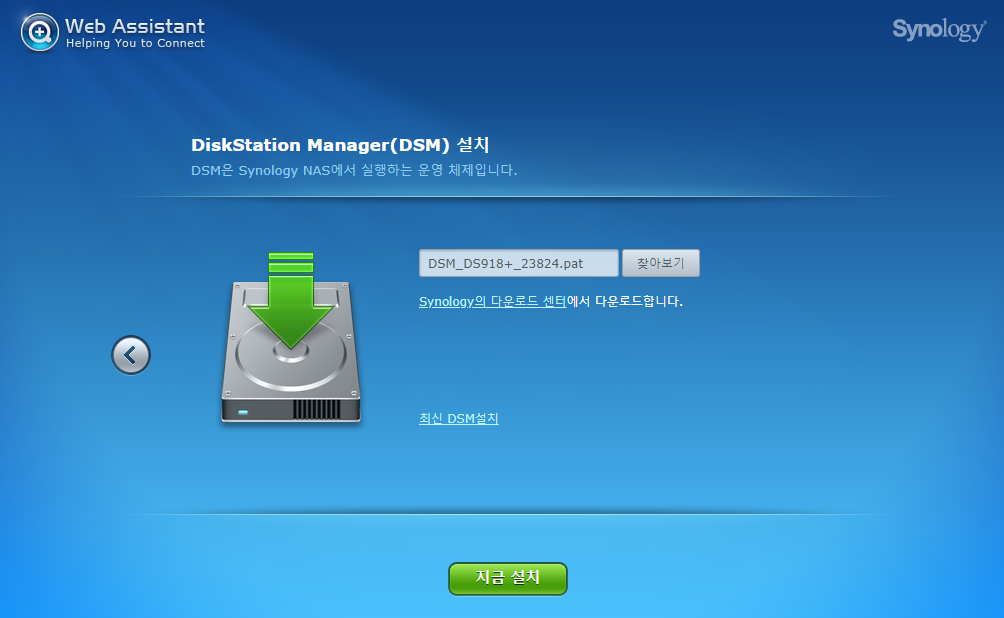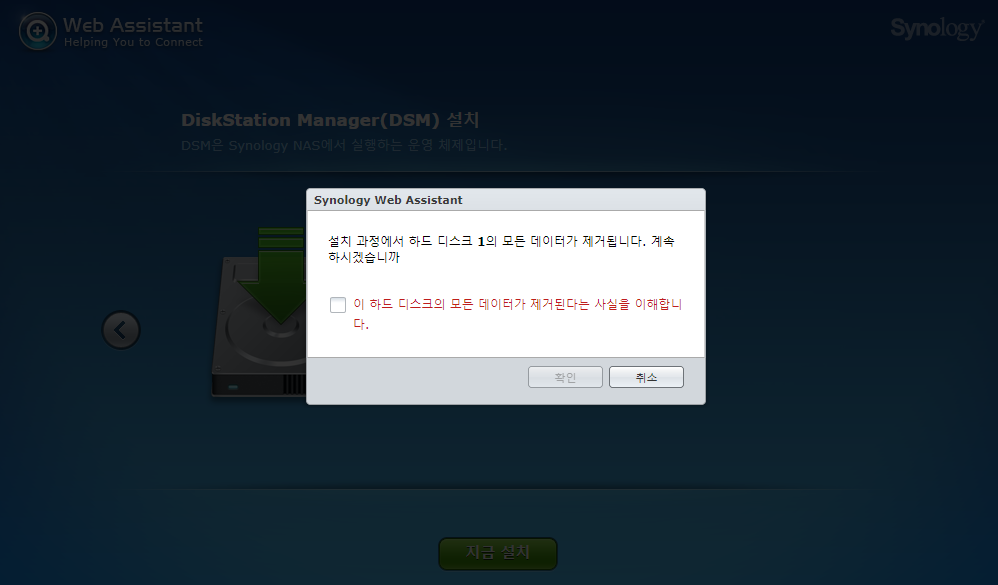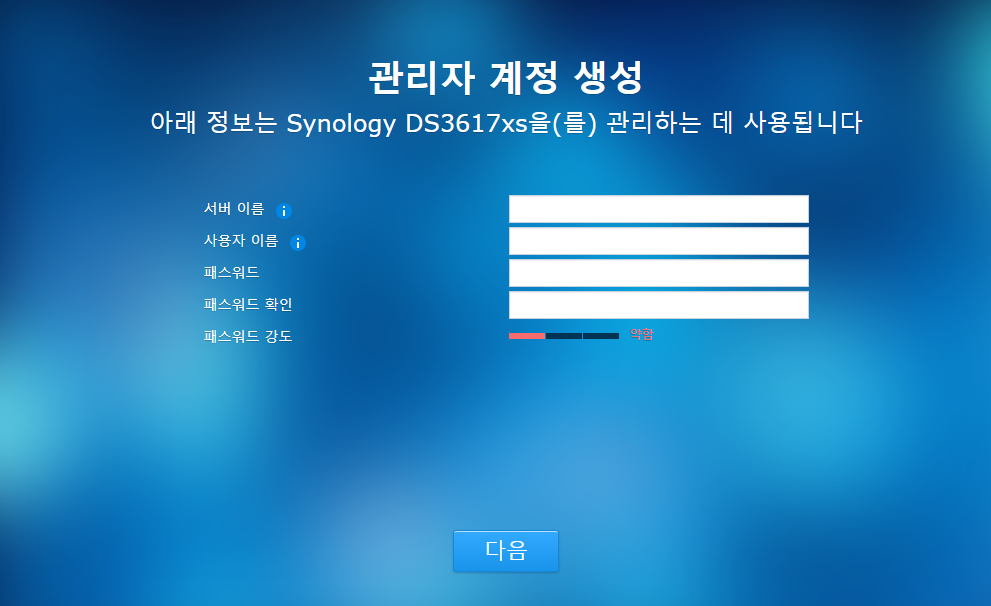시놀로지의 service 명은 리눅스와 같은 것도 있지만 어떤것은 이름 달라서 재시작하려고 해도 서스명을 알아야 합니다.
root@mynas:~/bin# synoservice --status | grep ^Service
Service [synorelayd] status=[enable]
Service [pkgctl-USBCopy] status=[enable]
Service [syslog-acc] status=[enable]
Service [synobackupd] status=[enable]
Service [ddns] status=[enable]
Service [synostoraged] status=[enable]
Service [ups-net] status=[disable]
Service [nslcd] status=[disable]
Service [pkgctl-MariaDB10] status=[enable]
Service [pkgctl-SynologyDrive] status=[enable]
Service [pkgctl-MariaDB] status=[enable]
Service [synowifid] status=[disable]
Service [cups-lpd] status=[disable]
Service [s2s_daemon] status=[enable]
Service [syslog-notify] status=[enable]
Service [bluetoothd] status=[disable]
Service [synowstransfer] status=[disable]
Service [pkgctl-VideoStation] status=[enable]
Service [ftpd-ssl] status=[disable]
Service [ssdp] status=[disable]
Service [pkgctl-Node.js_v8] status=[enable]
Service [nginx] status=[enable]
Service [pkgctl-SynoFinder] status=[enable]
Service [synonetd] status=[enable]
Service [apparmor] status=[enable]
Service [synogpoclient] status=[enable]
Service [atalk] status=[disable]
Service [findhost] status=[enable]
Service [pkgctl-phpMyAdmin] status=[enable]
Service [pkgctl-PHP7.0] status=[enable]
Service [upnpd] status=[disable]
Service [synoovs-db] status=[disable]
Service [synomkthumbd] status=[enable]
Service [tftp] status=[disable]
Service [pkgctl-PHP5.6] status=[enable]
Service [synomkflvd] status=[enable]
Service [snmp] status=[enable]
Service [support-remote-access] status=[disable]
Service [pkgctl-FileStation] status=[enable]
Service [avahi] status=[disable]
Service [synoovs-vswitch] status=[disable]
Service [sftp] status=[enable]
Service [ntpd-client] status=[enable]
Service [synovpnclient] status=[enable]
Service [synocontentextractd] status=[enable]
Service [ssh-shell] status=[enable]
Service [pkgctl-Node.js_v4] status=[enable]
Service [iscsitrg] status=[enable]
Service [synoconfd] status=[enable]
Service [pkgctl-SynologyApplicationService] status=[enable]
Service [syslog-ng] status=[enable]
Service [ldap-server] status=[disable]
Service [pkgctl-OAuthService] status=[enable]
Service [synocgid] status=[enable]
Service [btacd] status=[disable]
Service [synoindexd] status=[enable]
Service [synomount] status=[enable]
Service [pkgctl-WebStation] status=[enable]
Service [ftpd] status=[disable]
Service [heartbeat] status=[enable]
Service [synoagentregisterd] status=[enable]
Service [synoperfeventd] status=[disable]
Service [synocrond] status=[enable]
Service [scemd] status=[enable]
Service [usbipd] status=[disable]
Service [crond] status=[enable]
Service [samba] status=[enable]
Service [hotplugd] status=[enable]
Service [synologanalyzer] status=[enable]
Service [cupsd] status=[disable]
Service [natpmpd] status=[disable]
Service [ups-usb] status=[disable]
Service [synosnmpcd] status=[enable]
Service [telnetd] status=[disable]
Service [pgsql] status=[enable]
Service [winbindd] status=[disable]
Service [miniupnpd-handler] status=[disable]
Service [dc-output] status=[enable]
Service [rsyncd] status=[disable]
Service [gcpd] status=[disable]
Service [synotunnel] status=[disable]
Service [pkgctl-LogCenter] status=[enable]
Service [synologrotate] status=[enable]
Service [bonjour] status=[disable]
Service [synotifyd] status=[enable]
Service [DSM] status=[enable]
Service [synocacheclient] status=[enable]
Service [pkgctl-PhotoStation] status=[enable]
Service [pkgctl-Apache2.4] status=[enable]
Service [pkgctl-PHP7.2] status=[enable]
Service [pkgctl-AntiVirus] status=[enable]
Service [dbus] status=[enable]
Service [nfsd] status=[disable]
Service [ntpd-server] status=[disable]
Service [nmbd] status=[enable]
synoservice --status 명령어로 리스트를 뽑아낸 다음에 grep 으로 걸러내면 됩니다.
synoservice --status | grep ^Service | grep enable 명령어가 최종 서비스중인 리스트가 됩니다.
mariadb 5 는 서비스명이 pkgctl-MariaDB 이고, mariadb 10 은 pkgctl-MariaDB10 입니다.