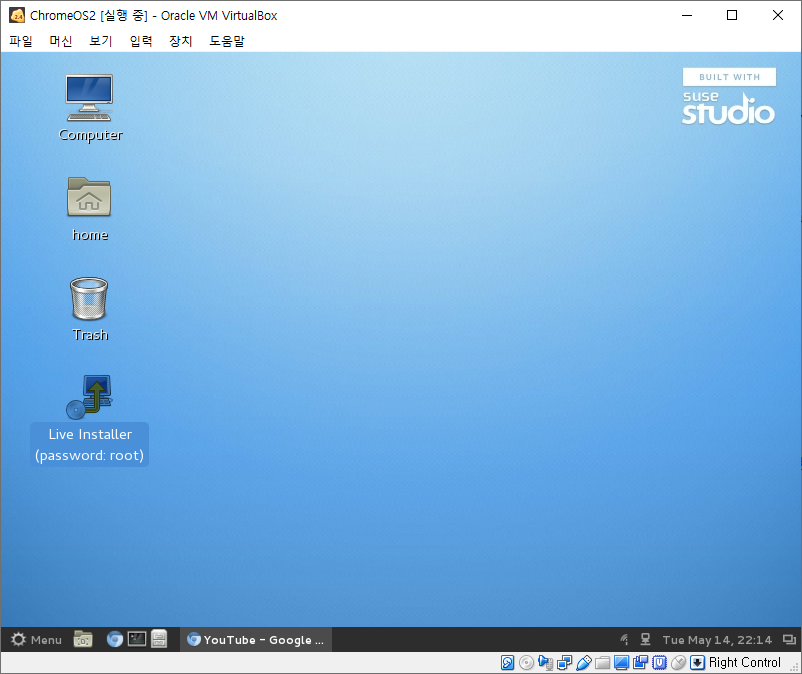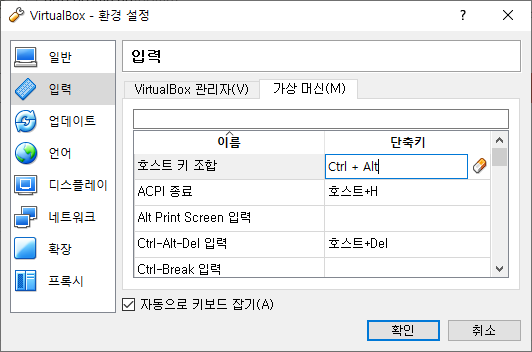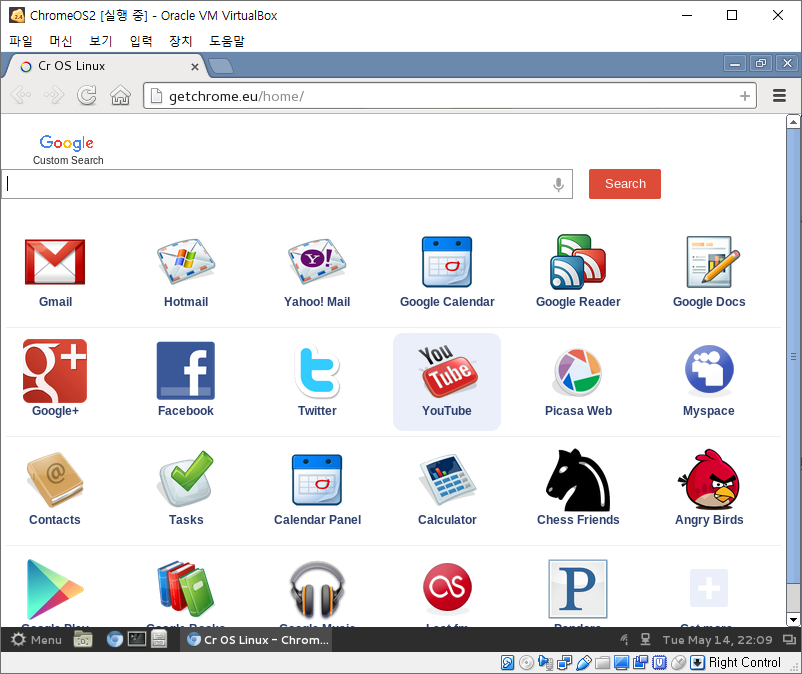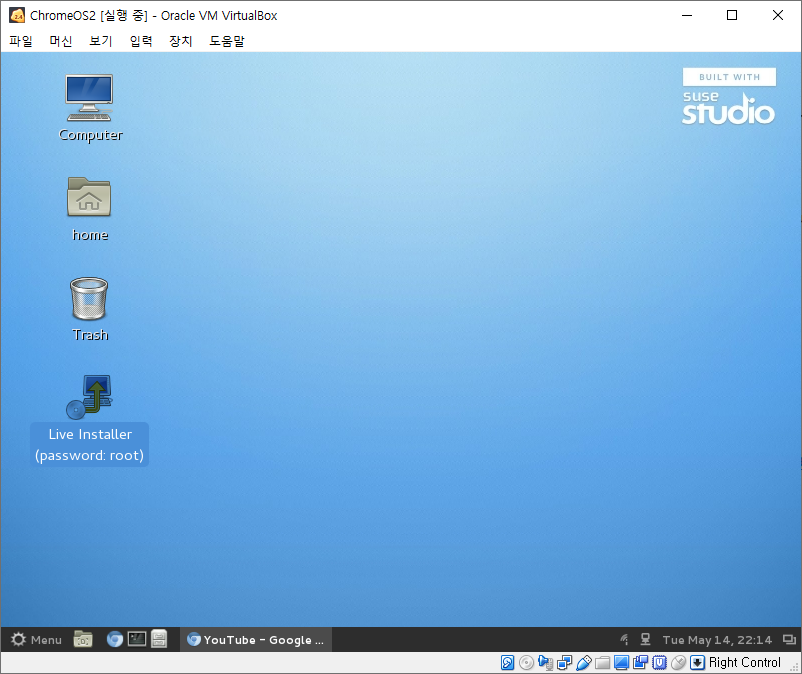헤놀로지 DSM 6.2 Loader 1.03b, 1.04b 이미지를 다운로드 받아서 VirtualBox 또는 VMWare 에 설치하는 방법입니다.
구형 넷북이 있다면 이를 활용하는 것도 좋겠네요~
저는 아톰 N450 RAM 1G 넷북에 설치를 하였습니다.
복잡하지 않고 최대한 간단하게 설치하는 방법을 정리하였습니다.
1. 헤놀로지 부트로더 이미지 다운로드
https://mega.nz/#F!ZlkHQTTb!keje3RK017OjTp3vuWb-Cw ( 1.03b DS3615xs, DS3617xs )
https://mega.nz/#F!Fgk01YoT!7fN9Uxe4lpzZWPLXPMONMA ( 1.04b DS918 )
2. DSM 다운로드 ( 수동 설치시 필요, 생략시 최신 DSM 이 설치되서 벽돌 가능성 있음 )
https://archive.synology.com/download/DSM/release/ ( 여기에서 해당 DSM 다운로드 )
https://archive.synology.com/download/DSM/release/6.2/23739/DSM_DS3615xs_23739.pat ( 1.03b DS3615xs용 DSM )
https://archive.synology.com/download/DSM/release/6.2/23739/DSM_DS3617xs_23739.pat ( 1.03b DS3617xs용 DSM )
3. 헤놀로지 이미지 USB 메모리에 굽기 ( Rufus 유틸로 synoboot.img 굽기, grub.cfg 수정 불필요 )
USB(저용량이라도 상관없음)로 부팅하고 일정 시간이 지난 후에 웹브라우저에서 find.synolog.com 입력 후 엔터
공유기에서 아이피를 알아내서 직접 아이피로 치고 들어가도됩니다. 예) http://192.168.1.8:5000
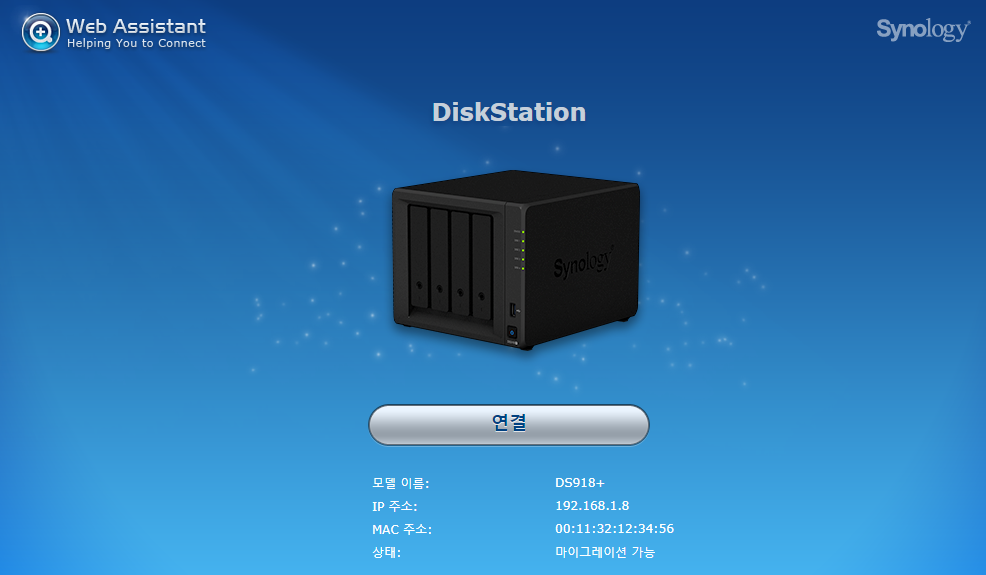
캡쳐화면은 DS918+ 인데 DS3617xs 로 설치를 하였습니다.
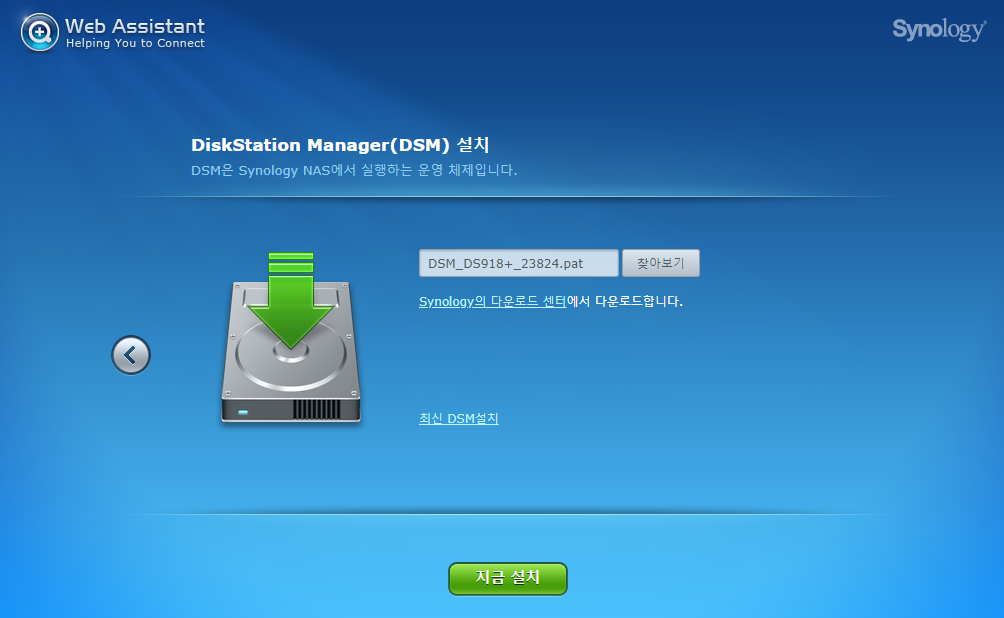
수동 설치를 눌러서 2번에서 다운로드 받은 DSM 이미지를 선택하고 설치를 하면 됩니다.
2번 과정을 생략한 경우, 그냥 최신 DSM설치로 지금 설치를 누르면 자동으로 설치가 되지만 먹통이 되더군요~
수동으로 해당 버전의 DSM 을 다운로드 받아서 설치하시기 바랍니다.
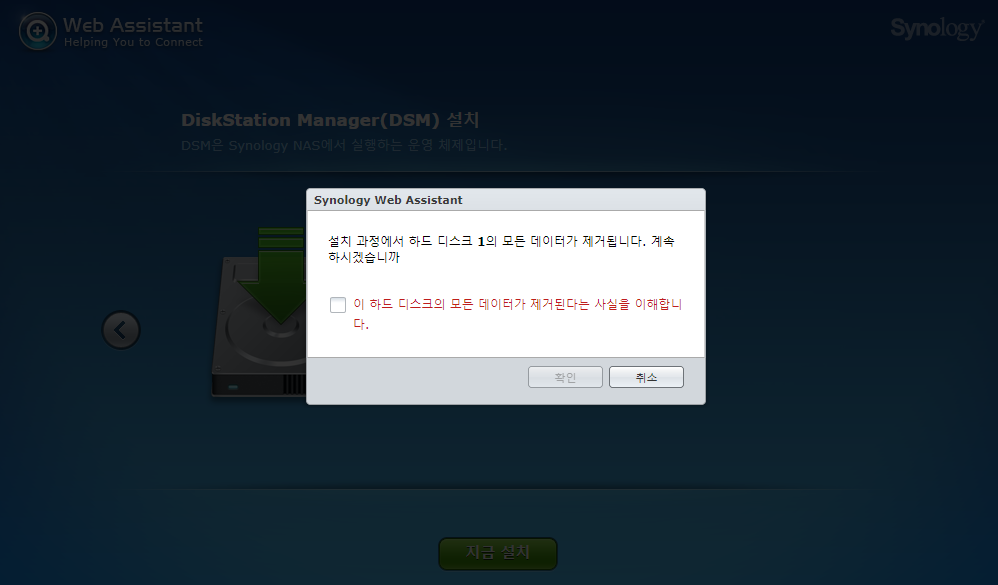
기존의 하드디스크 내용이 지워진다는 메시지 입니다.
체크를 하고 확인을 누르면 설치가 10여 분간 진행됩니다.
설치가 완료되면 아래 처럼 관리자 계정 생성 화면이 나타납니다.
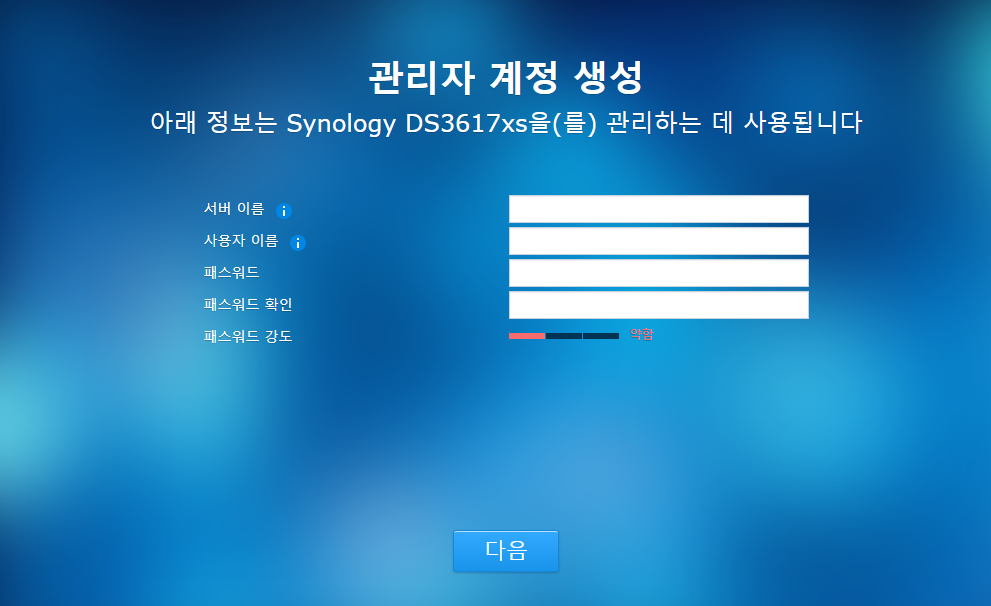
이제 관리자 계정을 만들고 나스를 꾸미시면 됩니다.
USB 에서 운영되는 만큼 USB메모리의 수명도 고려해서 주기적으로 설정을 백업하시길 바랍니다.
제어판 -> 업데이트 및 복원 -> 구성 백업 에서 .dss 파일을 다운로드 받으면 됩니다.
'시놀로지' 카테고리의 다른 글
| [헤놀로지] VirtualBox 헤놀로지 나스 설치 방법 (0) | 2019.05.17 |
|---|---|
| [헤놀로지] 구형 넷북 아이들상태 소비전력 (0) | 2019.05.16 |
| [시놀로지] 나스 네트워크 트래픽 제어 (0) | 2019.03.28 |
| [시놀로지] iSCSI CrystalDiskMark 벤치 속도 (0) | 2019.03.28 |
| [시놀로지] 시작프로그램 등록 위치 (0) | 2019.03.27 |