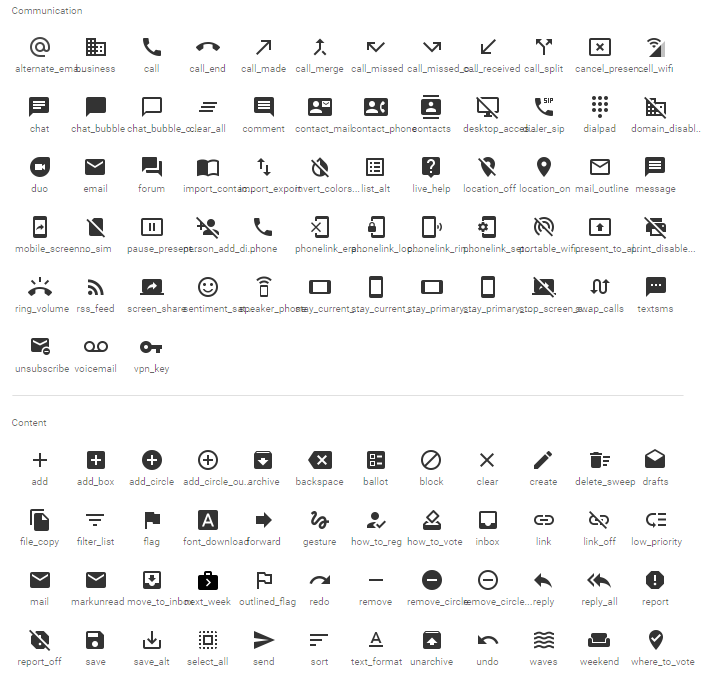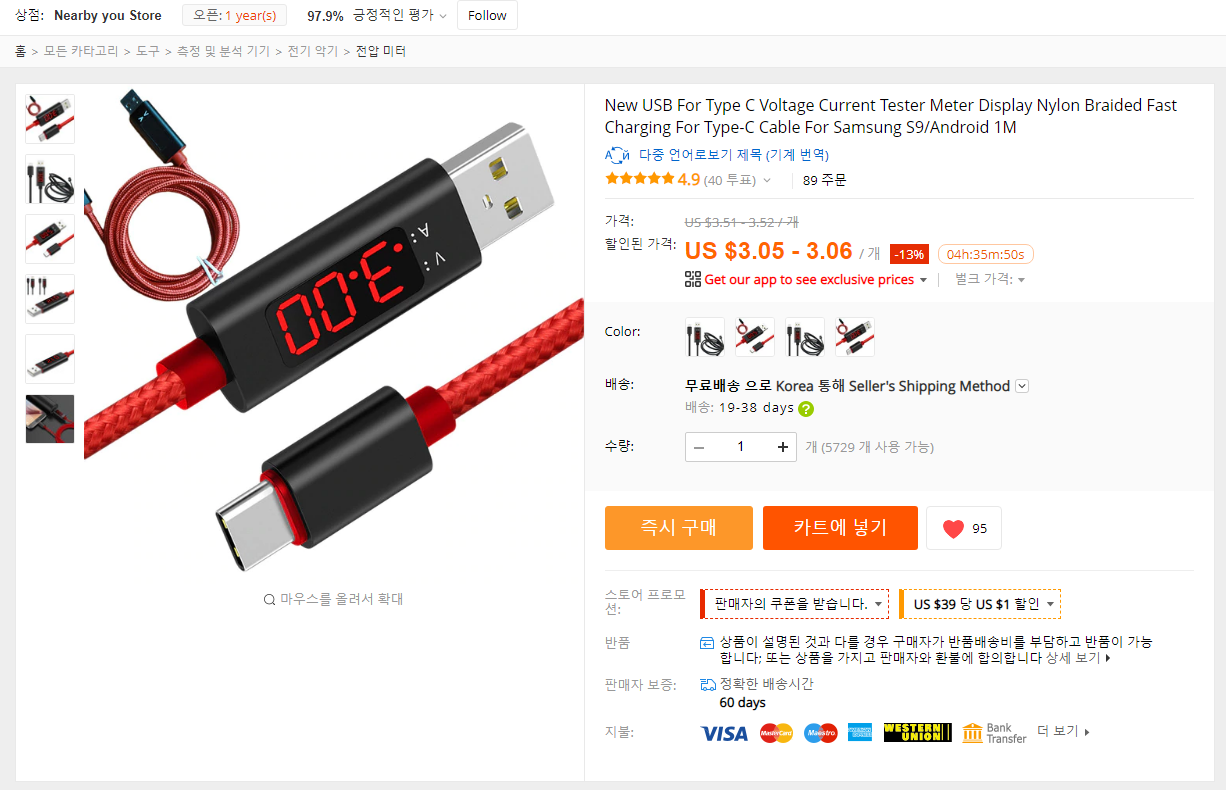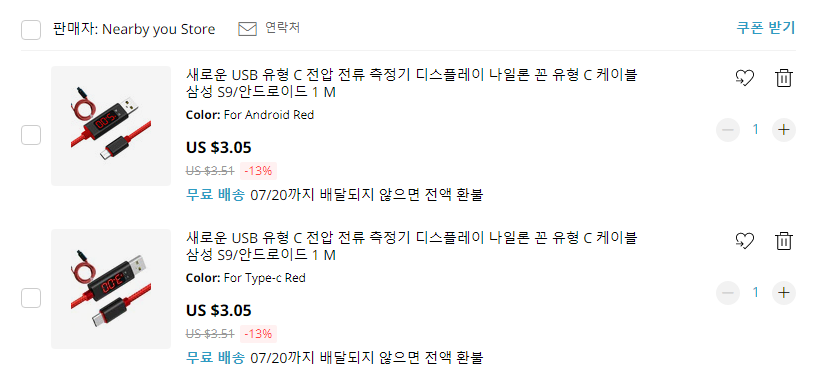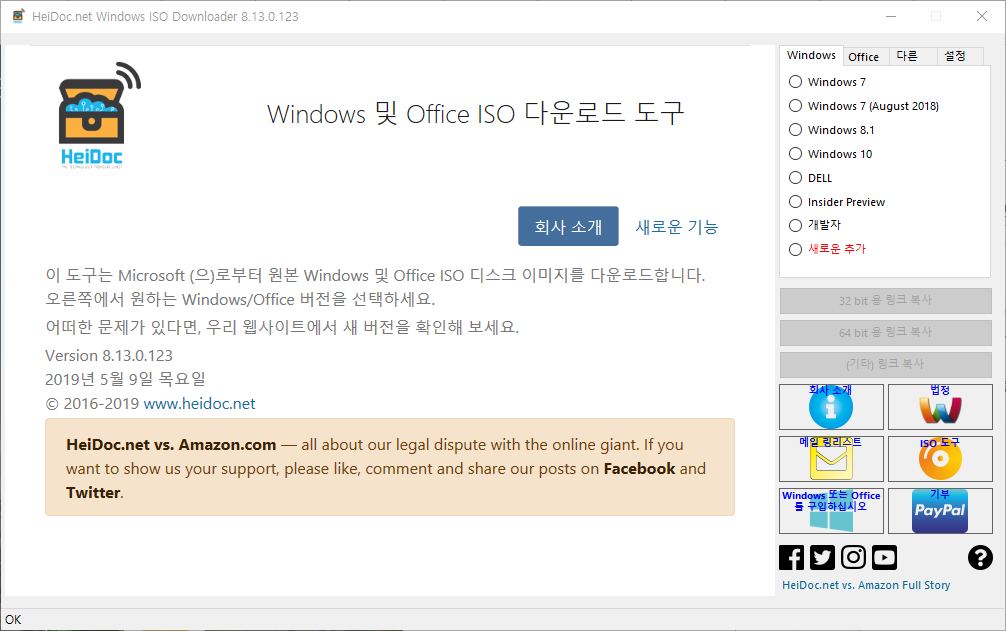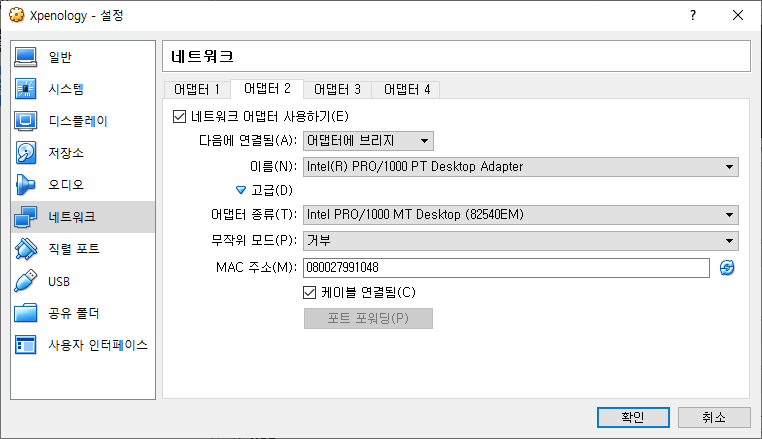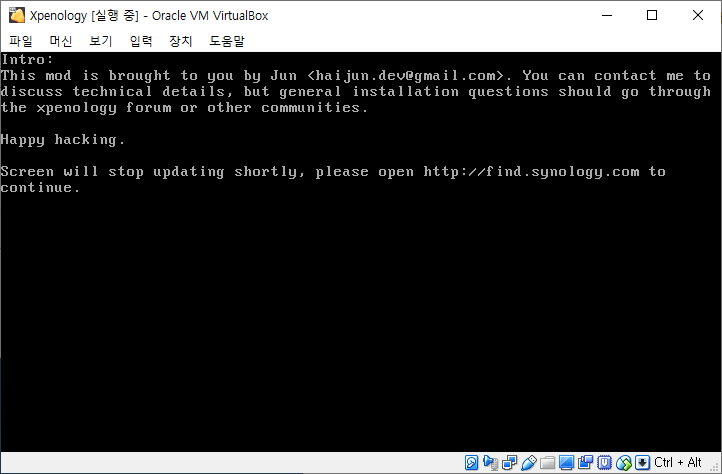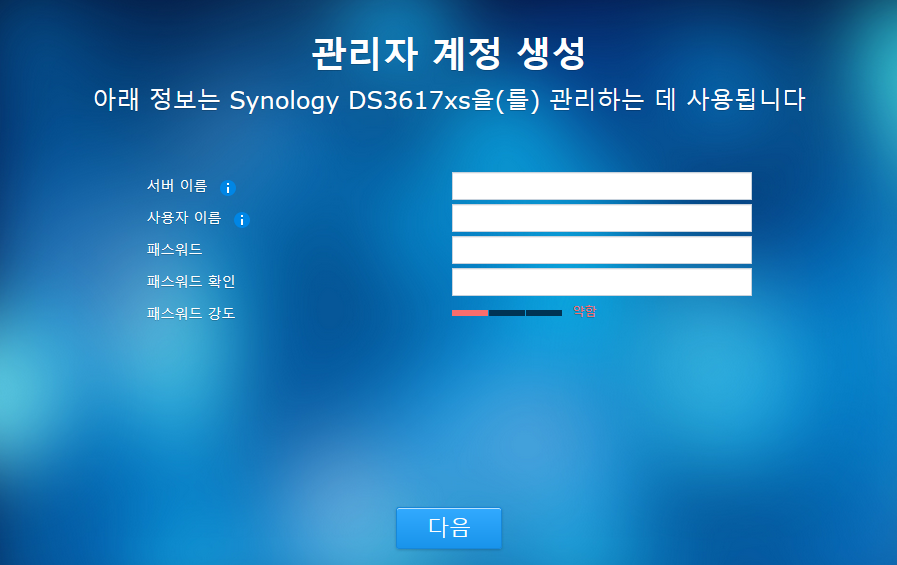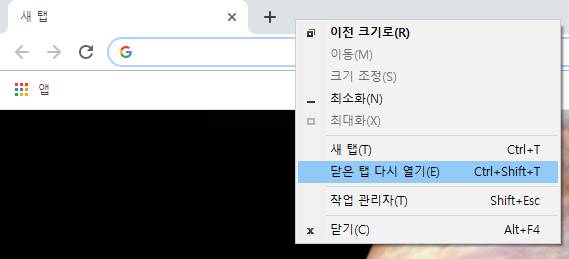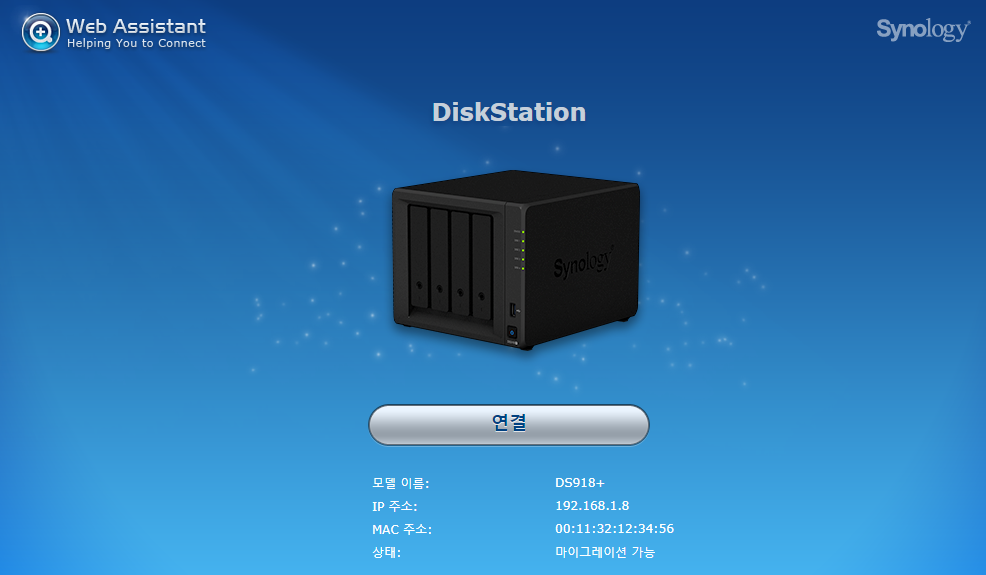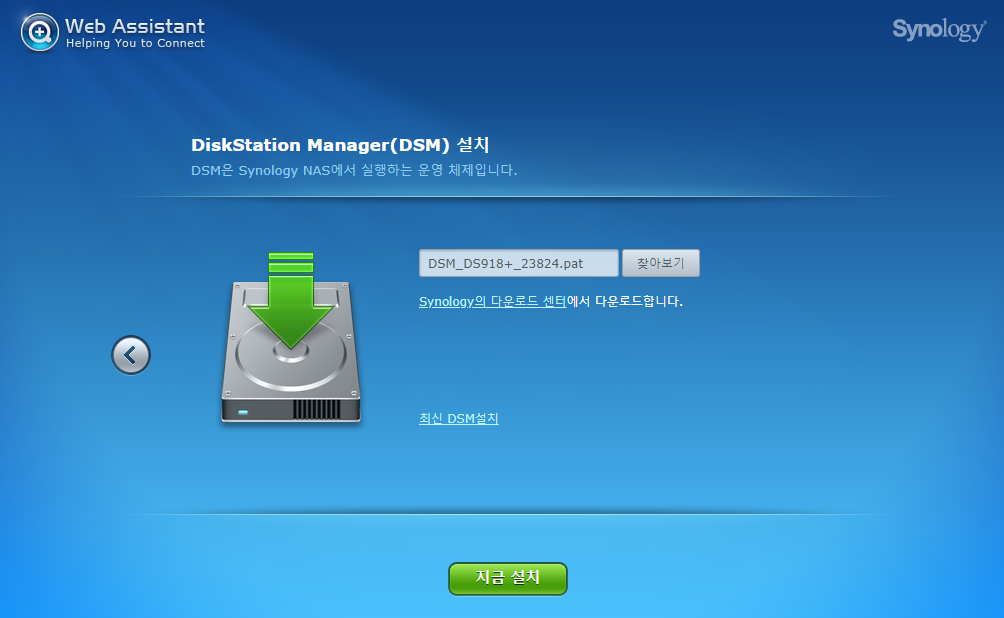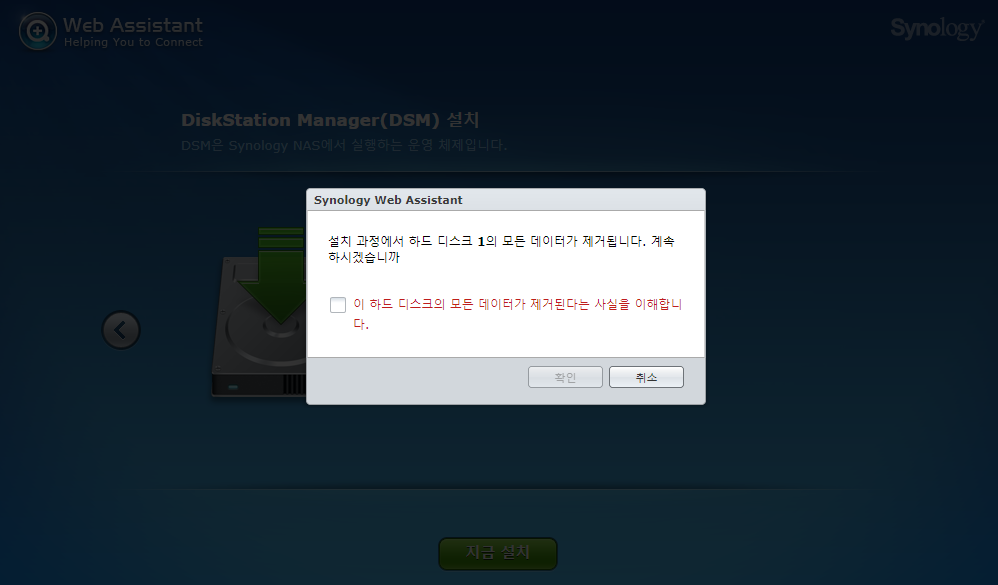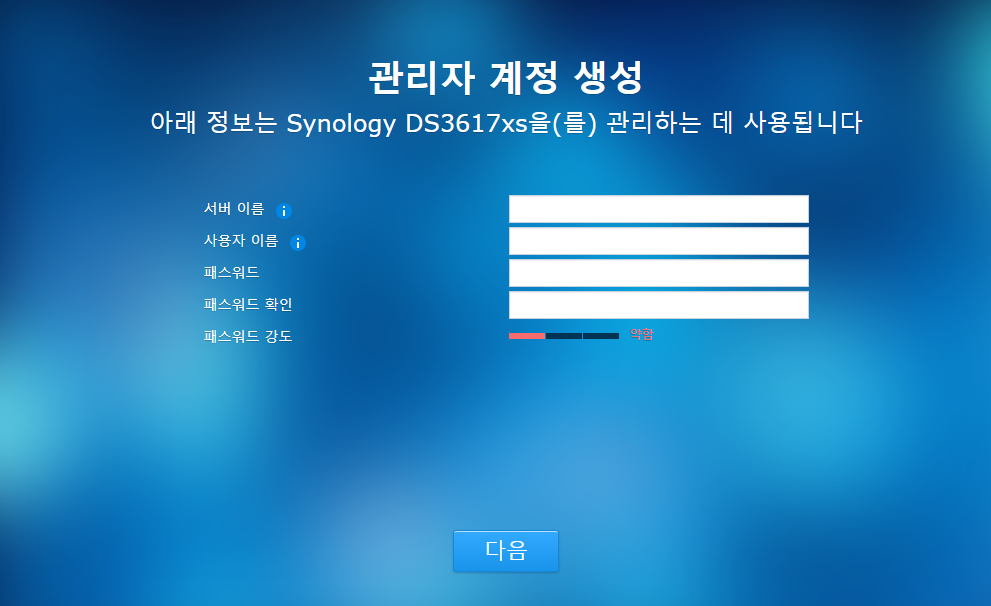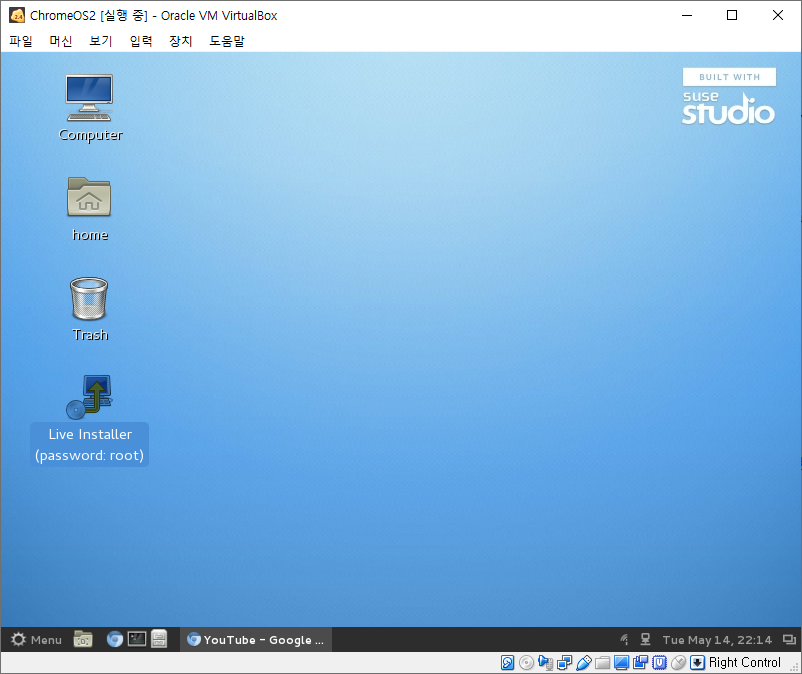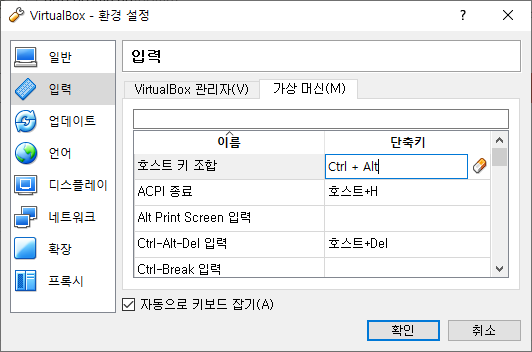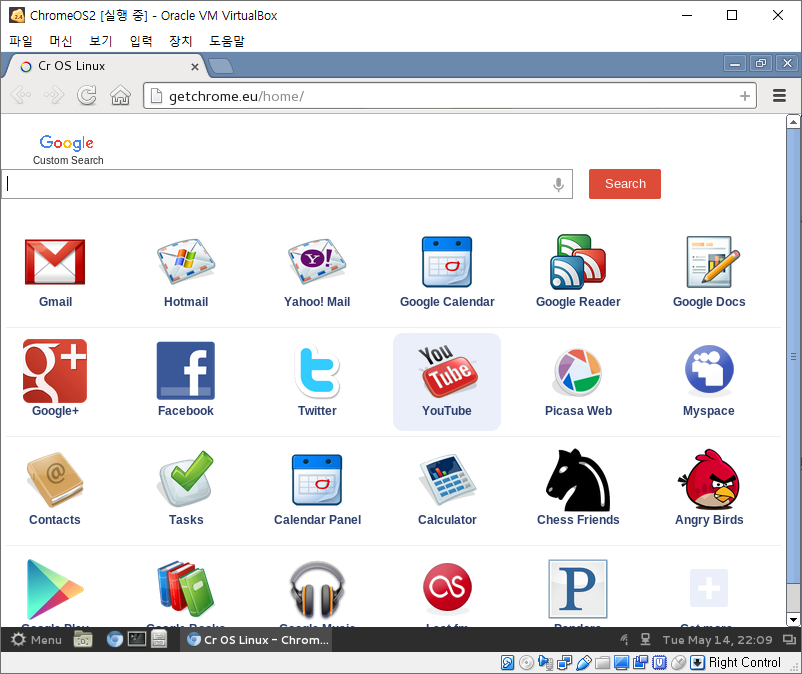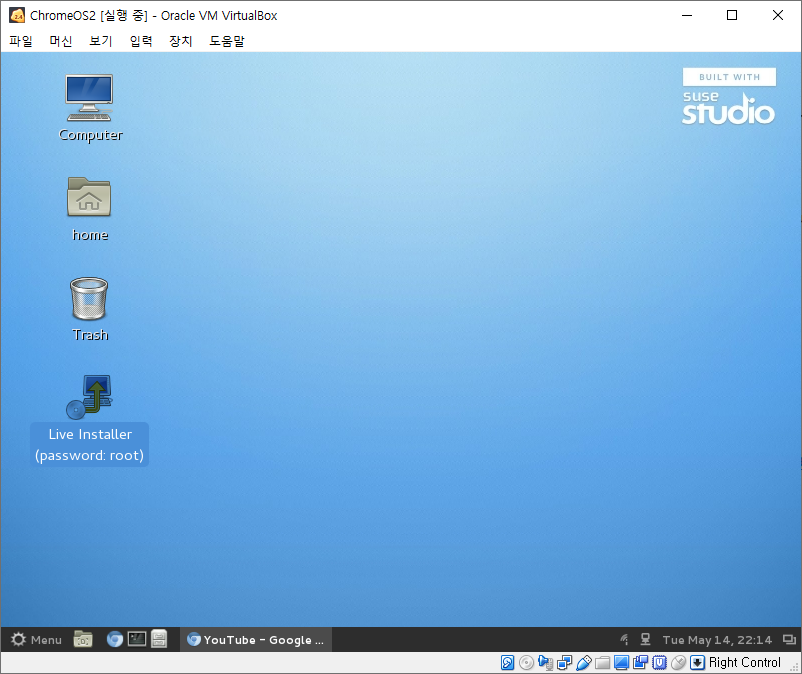안드로이드 구글 애드몹 광고 다는 예제 코드를 찾다가 보니 구글에서 가이드 해주는 샘플이 최고인 듯 하네요~
https://developers.google.com/admob/android/banner?hl=ko
배너 광고 | Android | Google Developers
배너 광고는 앱의 레이아웃 안에 표시되는 직사각형 이미지 또는 텍스트 광고입니다. 사용자가 앱과 상호작용하는 동안 화면에 머무르며 특정 시간이 지나면 자동으로 새로고침할 수 있습니다. 모바일 광고를 처음 시작하는 경우 이 형식부터 이용해 보시기 바랍니다. 이 가이드에는 AdMob의 배너 광고를 Android 앱에 통합하는 방법이 나와 있습니다. 코드 스니펫과 지침 외에도 배너 크기 조정에 대한 정보와 추가 리소스에 대한 링크가 포함되어 있습니다. 기본 요
developers.google.com
아래는 테스트용 샘플 광고 코드입니다.
| 배너 광고 | ca-app-pub-3940256099942544/6300978111 |
| 전면 광고 | ca-app-pub-3940256099942544/1033173712 |
| 전면 동영상 광고 | ca-app-pub-3940256099942544/8691691433 |
| 보상형 동영상 광고 | ca-app-pub-3940256099942544/5224354917 |
| 네이티브 광고 고급형 | ca-app-pub-3940256099942544/2247696110 |
| 네이티브 동영상 광고 고급형 | ca-app-pub-3940256099942544/1044960115 |
자신이 만든 광고 배너 단위 코드로는 광고가 바로 안나오는 듯 합니다.
'안드로이드' 카테고리의 다른 글
| [안드로이드] 웹 링크 특정앱 실행 방법 (0) | 2019.05.27 |
|---|---|
| [안드로이드] HTML URL 자동 링크 걸어주기 (0) | 2019.05.24 |
| [안드로이드] 아이콘 다운로드 사이트 (0) | 2019.05.23 |
| [안드로이드] Linux Deploy Missing parameters (1) | 2019.05.08 |
| [안드로이드] Linux Deploy CentOS 설치 (1) | 2019.05.08 |